Google Chrome is user-friendly; however, a common issue is not being able to find the menu bar. How to show the menu bar in Chrome?
If you can’t find the menu bar in Google Chrome, check if you are in full-screen mode. If you are, you have to disable it because it causes the menu bar to disappear.
To make it reappear, press F11 (or Fn + F11) if you are using Windows. On the other hand, if you are a Mac user, hover your mouse over the screen and click the green circle located at the screen’s top-left corner.
Unlike other web browsers, Chrome does not have a traditional menu bar. Instead, the menu is represented by an icon featuring three vertical dots. These 3 dots are located at the top-right corner of the Chrome address bar or right below the “close” or “x” button.
Read on to learn more about how to get the menu bar in Chrome to appear.
Menu Bar in Chrome – How to Show It?

If you notice the menu bar missing in Chrome, check if you are in full-screen mode. If you are, you have to deactivate it as it causes the menu bar to disappear.
To make it reappear, press F11 (or Fn + F11) if you are using Windows. Furthermore, if you are a Mac user, hover your mouse on the screen and click the green circle located at the screen’s top-left corner.
That’s basically how to show the menu bar in Chrome. But in case you’re not familiar with how it exactly looks like, let’s further discuss it, including its features.
Full-Screen Mode
Chrome doesn’t have a traditional menu bar like its counterparts. Instead, the menu is represented by three vertical dots. When facing your computer, you will find it at the rightmost corner of the address bar or right below the “close” or “x” button.
Those three vertical dots are not visible if you are in full-screen mode. You will also not see the tabs, toolbar, and any other icons or commands. Instead, your entire screen will occupy the web page you are browsing.
If you are in full-screen mode, it will initially seem like your keyboard is malfunctioning, and you can’t get out of that mode. However, you do not have to panic if you experience this. You must have accidentally hit a button that caused your screen to go on that mode.
How to add a menu bar in Chrome? Clicking F11 (or Fn + F11) will show the menu bar in Chrome if you are a Windows user.
How to get a menu bar in Chrome if you’re a Mac user? If you are a Mac user, find the green circle located at the top-left corner of your screen. Click it to deactivate the full-screen mode.
Features of the Chrome Menu Bar
Now that you know how to display the menu bar in Chrome, you are expected to locate the menu icon easily.
Where is the menu bar in Chrome? Again, it is an icon represented by three vertical dots. It is located right below the “close” or “x” icon.
Let’s briefly describe the features of Chrome’s menu bar when using the Windows operating system.
First Section
When you click the icon, you will discover that the Chrome menu consists of several sections.
The first section will give you an idea of how to manage the browser’s tabs and windows. These include the following:
- New Tab
- New Window
- New Incognito Window
1. New Tab
Evidently, the “New Tab” allows you to search for a new web page when you click it. It is also represented by a “+” icon located at the topmost part of your screen.
2. New Window
The “New Window” allows you also to open new tabs but in a separate window. Opening multiple windows are beneficial when you have multiple monitors, and you need to open several web pages at a time.
3. New Incognito Window
When you click the “New Incognito Window,” it brings you to the private browsing feature of Google Chrome. Thus, it deactivates Chrome’s browsing history and allows you to browse without storing local data.
While it is good that you can browse in privacy mode, you will not be able to retrieve any data if you need it in the future.
Second Section
In the next section, you will find the following grouped together:
- History
- Downloads
- Bookmarks
1. History
The History page lists all the web pages that you have visited using Chrome within the last 90 days. It does not, however, store pages that you have visited using the Incognito mode. Moreover, it also does not store pages that you have already deleted from the browsing history.
2. Downloads
“Downloads” is the page that lists all the files you have downloaded using Chrome. These files are also saved in the Downloads folder of your computer.
3. Bookmarks
“Bookmarks” is the page that lists all the links to the web pages that you access frequently. Moreover, chrome also features a Bookmarks bar to enable you to access those links conveniently.
Third Section
The third section includes Chrome’s “Zoom” and “Full-screen” features.
Zoom
“Zoom” gives you the freedom to adjust the size of the website content. You can either shrink the text and images, or you can magnify them. By default, the zoom level is at 100%.
Full-screen
The “Full-screen” feature is what we have been mentioning since the start of this article. Therefore, if you click it, the menu bar will disappear, and the toolbar and all the other tabs and icons.
For Windows users, you may also press F11 to activate this feature. Then, press F11 once again to deactivate it.
Fourth Section
The fourth section consists of the following features:
- Cast
- Find
- More Tools
1. Print

When you click “Print,” it allows you to print the current web page shown on your screen.
2. Cast
“Cast” is a feature that allows you to extend your Chrome, iOS, or Android app to direct its streaming video and audio to a sound system or smart TV.
3. Find
“Find” allows you to find a term or phrase quickly somewhere within the web page.
4. More Tools
“More Tools” offers you more features which include the following:
- Save the current web page you are browsing
- Create a shortcut
- Clear browsing history
- View your extensions
- Adjust or view the Task Manager
- Check the Developer Tools
Fifth Section
The fifth section allows you to edit, cut, copy or paste details on the current web page you are browsing.
Sixth Section
The next section consists of the “Settings” and “Help” features.
When you click “Settings,” it will allow you to edit or update your Google account as well as adjust your Chrome settings. Whereas “Help” features the following:
- About Google Chrome
- Help center
- Report an issue
Last Section
The last section needs no explanation. It is the “Exit” feature, which, of course, when clicked, closes the entire Chrome window and all the tabs that go along with it.
Again, menu bar in Chrome-how to show it? By default, if you’re in the full-screen mode, your toolbar will automatically disappear. To make it appear, you can do the following:
- Press F11 if you’re currently using Windows.
- If you’re on a Mac, allow your mouse to hover on the top-left corner of the screen. Then, when the menu bar appeared, click the green circle.
The Chrome Menu on Mac
If you can’t locate the menu bar in Google Chrome, check if you are in full-screen mode. If you are, you have to disable it as it causes the menu bar to disappear, along with the other bars and icons.
How to show the menu bar in Chrome? To re-activate it, press F11 (or Fn + F11) if you are using Windows. However, if you are a Mac user, hover your mouse over the screen and click the green circle located at the screen’s top-left corner.
Indeed, this shows that there are some differences with the menu bar between Windows and Mac.
Features
If you are a Mac user, the menu bar is not represented with three vertical dots. Instead, you get that traditional horizontal bar that shows the following details:
- The Apple Inc. logo
- Chrome
- File
- Edit
- View
- History
- Bookmarks
- People
- Tab
- Window
- Help
How these features are shown may be different, but they all work the same way whether you have a Mac or a Windows. For instance, the fifth section that contains the edit, cut, copy and paste features on Windows are all under the “Edit” menu on Mac.
Additional Features
However, Macs offer added features for Chrome users. For instance, its “Edit” menu also includes the following:
- Undo
- Redo
- Paste and Match Style
- Delete
- Select All
- Spelling and Grammar
- Substitutions
- Speech
- Start Dictation
- Emoji & Symbols
These, however, are not features of Chrome but are features offered by the Mac operating system.
The above-mentioned Mac features are all under the “Edit” menu only. Can you imagine how many features the other sections in the menu bar have?
Evidently, an extensive menu bar might only bring you too much confusion. In which case, it is important to inform you that you can actually simplify your menu bar on Mac. Thus, all you have to do is to adjust your Chrome settings.
If the standard Chrome Settings feature does not seem to solve your dilemma of simplifying your menu bar, you have the option to install an extension. There are extensions out there that allow you to simplify your menu bar, such as the Proper Menu Bar extension.
The Proper Menu Bar extension consists of only seven items in your menu bar, including:
- File
- Edit
- View
- History
- Bookmarks
- Window
- Help
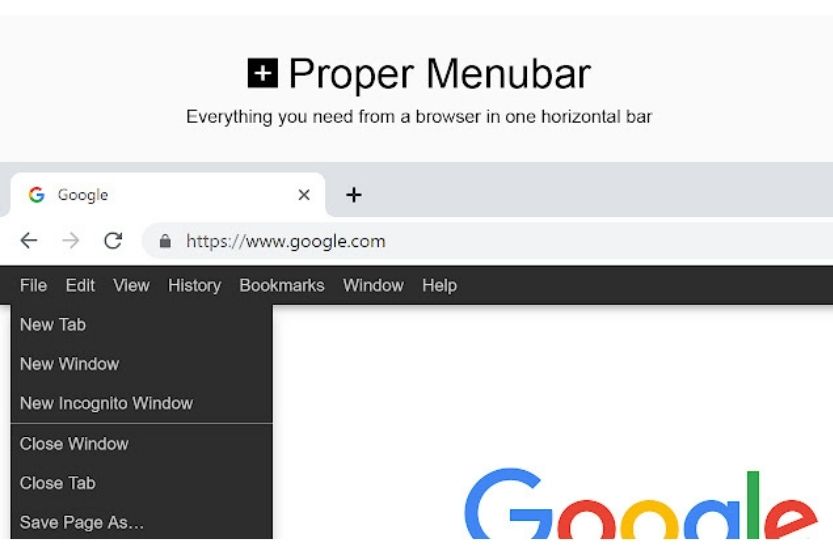
These items pretty much resemble the items found in a standard Chrome menu.
Menu Bar Missing in Chrome
What if you are not in full-screen mode, but the menu bar is still missing? Is it even possible?
This does not happen in normal circumstances. But in case it does happen to you, maybe you can try the following troubleshooting techniques:
- Checking the settings
- Getting the latest version of Google Chrome
- Restarting the computer
- Deactivating extensions
- Deleting and reinstalling Google Chrome
1. Checking the Settings
Check your Google Chrome settings by typing chrome://settings/ in the address bar and pressing Enter. Since you can’t find your menu bar, this is another way of checking your Chrome settings.
2. Getting the Latest Version of Google Chrome
Try to update your Google Chrome to its latest version. Perhaps, you are using an old version of Chrome, which might affect how the icons are shown on your screen.
3. Restarting the Computer
You might want to try restarting your computer as the missing menu bar may only be caused by a temporary glitch.
4. Deactivating Extensions
Try to deactivate incompatible extensions because this may affect the interface.
5. Deleting and Reinstalling Google Chrome
You may also try to delete and reinstall Google Chrome. Once reinstalled, all Chrome features are expected to be in place.
It is possible that glitches merely cause the missing menu bar. The above-mentioned solutions might help resolve the issue.
Conclusion – Show Menu Bar in Chrome
If you can’t find the menu bar in Chrome, you have to check first whether your screen is in full-screen mode or not. If you are, you have to deactivate it as it causes the menu bar to disappear.
To make it reactivated, press F11 (or Fn + F11) if you are using Windows. If you are a Mac user, hover your mouse on the screen and click the green circle located at the screen’s top-left corner.
In case your screen is not in full-screen mode, but you still can’t find the menu bar, there are other possible solutions to resolve it. The missing menu bar may be a result of a temporary glitch.
In which case, knowing how to do simple troubleshooting techniques will definitely come in handy.
These simple troubleshooting techniques include the following:
- Checking the settings
- Getting the latest version of Google Chrome
- Restarting the computer
- Deactivating extensions
- Deleting and reinstalling Google Chrome
You have to make sure that the menu bar you are about is the correct Chrome bar and not the Toolbar or Bookmarks bar. To confirm this, you must be aware of the features of the Chrome Menu Bar.
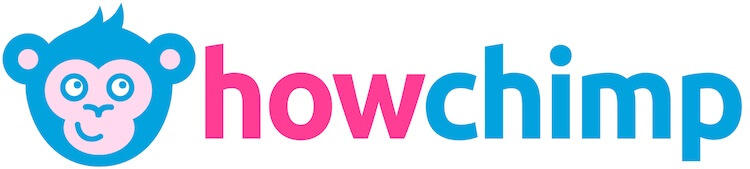

![Read more about the article Does Putting Your Phone in Rice Work? [Drying a Wet Phone]](https://howchimp.com/wp-content/uploads/2020/11/drying-phone-in-rice-300x200.jpg)
