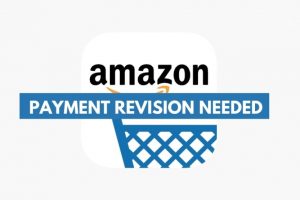Your Windows 10 is acting strange, and you tried many things to bring it back to its former self, and still, nothing happens. A factory reset might be your only answer. But how long does a factory reset take for Windows 10?
It will take around three hours to do a factory reset on Windows 10. This reset does what it really says – remove all the things in your PC, including programs, profiles, and data. You can remove all the viruses and issues you have been struggling with along with the apps. Meaning, you can give your PC a fresh start. That’s why the process is this long.
Don’t worry that a factory reset will remove the operating system because it won’t. While a reset will remove everything in your PC, it will also reinstall a new copy of Windows 10 in it. This is another reason why a factory reset will take you many hours to finish.
Read on to learn more about how long it will take you to perform a Windows 10 factory reset, why you need to do it, and how it is done.
How Long Does a Factory Reset Take for Windows 10?
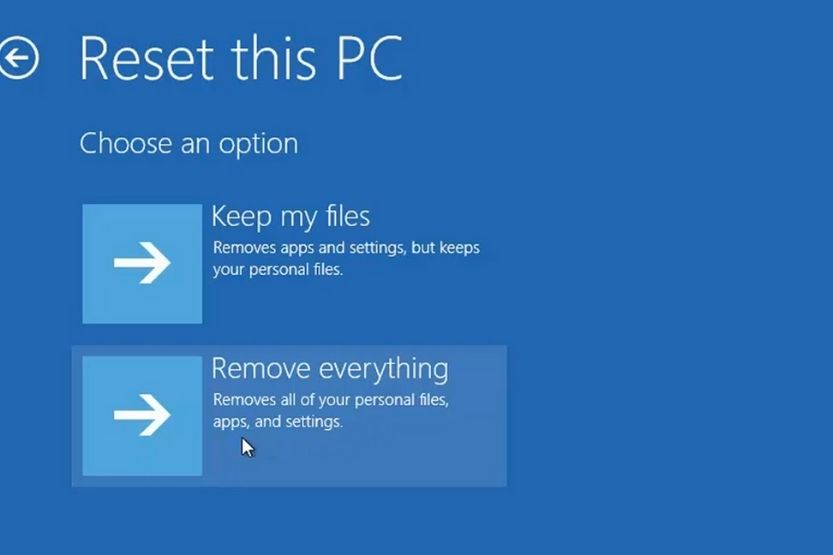
On average, it will take around 3 hours to complete a Windows 10 factory reset. It depends on the volume and size of the files, programs, and apps you already have on your PC. If there are any issues, that will extend the time as well.
A factory reset will remove everything from your PC, including all the programs, apps, profiles, and data. All the viruses, as well as all the issues, will be taken out as well. You are actually giving your PC a fresh start when you are doing a factory reset.
This process will not remove your PC’s operating system. Instead, the process will reinstall a fresh copy of Windows 10 on your computer. At the start of the reset process, you should choose between ‘Remove Everything’ or ‘Keep My Files.’ The moment you make a choice, the process will begin. Your PC will reboot, and then a clean install of Windows 10 will begin.
The length of time depends on the reset option that you will choose. If you choose the ‘Fully Clean The Drive’ option, it can take about four hours. But if you choose the ‘Just Remove My Files’ option, it may only take around two hours. Again, the total time will depend on the volume and size of your files.
Doing a factory reset will not cause any bad effect on your computer because this process is not considered normal wear and tear. However, a factory reset does cause stress because of image copying and OS configuration at first boot.
What Is a Windows 10 Factory Reset?
Basically, if you opt for a Windows 10 factory reset, you’re removing a copy of Windows causing problems on your computer or device. This process will also remove all the programs and apps that are in it. Finally, the reset installs a fresh copy of Windows 10.
This process is a last-resort option if your PC or device’s problems and issues are unsolvable, making your PC or device unusable. It is a relatively simple process since Windows 10 comes with all the built-in tools needed to complete the task.
A factory reset of Windows 10 will also reinstall this OS on your device or PC. It will give you the option to choose to remove or keep your files. You can reset your device or PC in three ways: from Settings, using an installation media or a recovery drive, or from the sign-in screen.
A reset will not remove your Windows 10 license. This process will restore the original operating system that came with your PC or device. The factory reset is run by the software provided by Microsoft and not by Windows features.
But you can choose to perform a clean install if you want to keep Windows 10. Just go to Settings/Update & Security. Then choose ‘Reset this PC.’
The Purpose of a Factory Reset
There are several reasons why you may need to do a factory reset of your Windows 10 PC or device. If you are not really sure you need this reset, you can check the Windows Get Help app. There you will find some possible solutions to the problems of your computer.
To find this section, type ‘Help’ in the taskbar search box and then click on ‘Get Help.’ Additionally, many Microsoft stores offer software services. If you find such a store in your area, schedule a service appointment to fix your device.
If you have gone through this preliminary process and your device or PC is still unusable, you have no other recourse but to do a factory reset and have a fresh start. But before you do it, you have to plan and prepare.
So, why would you do a factory reset on your device?
- You suspect that a virus has infected your computer.
- Your device has become unusable.
- You want to improve the performance of your PC.
- You bought a new PC or laptop, and you want to sell or give your old computer to someone else. So, you need to wipe out all the data, profiles, and any personal information on the hard drive that you don’t want other people to know before you give it away.
How to Do a Factory Reset
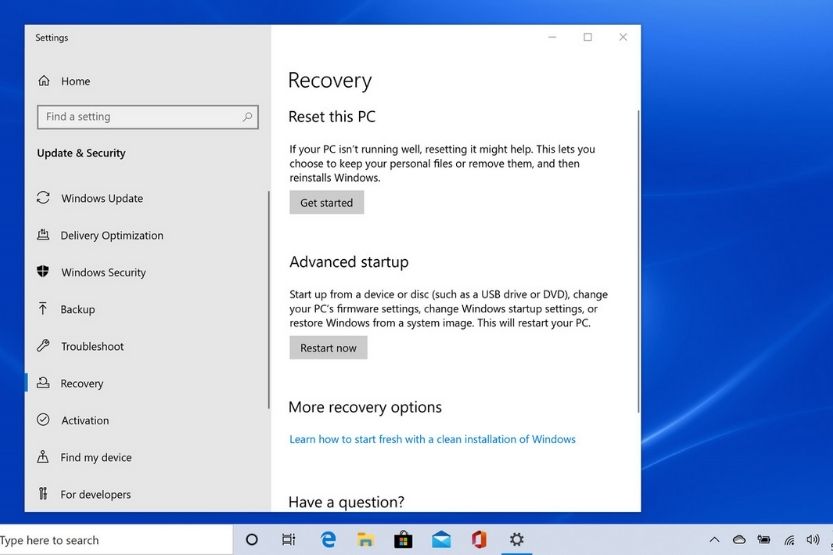
There are different ways you can do a factory reset on Windows 10. You can do the factory reset through the following:
- From the Window interface
- Using the basic Safe Mode – if your computer is in real trouble
- From the “Fresh start” or formerly known as “Refresh” – which is a different way to install Windows
Starting the Factory Reset
As a preliminary step to performing a factory reset on your device, follow the steps below:
- Choose Start
- Select Settings followed by Update & Security
- Select Recovery
If you want to go directly to Recovery, type ‘recovery on the taskbar search box and then select Recovery options.
There is no need for a startup disc or files if you want to reinstall Windows 10 because the process is handled automatically.
When you are already under the Reset this PC mode to start the actual factory reset process, choose “Get Started.” Then select the type of reset that you want. It could be either Remove everything or Keep my files. Both options will remove all apps and programs and then reinstall Windows 10.
It will also install all the built-in Windows apps like Settings, Start menu, Microsoft Edge, Calendar, and Mail. The degree of severity and the type of your problems will determine the option that you will choose.
Here is basic information about the two factory reset options:
Remove Everything
Technically speaking, this process is a ‘Clean reinstall.’ You will choose this option if you are giving or selling your device or PC to someone else. It is also a good option if you have already performed a Keep my files reset, but your problems remain. This reset type is also good if a virus has already infected your device.
It does exactly what it says – it will remove everything from your device, including all programs and apps and all data and profiles. This will really give a fresh start to your computer, and it may take as much as three or even four hours to complete.
Keep My Files
You may choose this option in case you’re experiencing any of the following:
- Your device is running slow.
- You’re having problems with updates
- if there are blue screen errors or if it has issues with its built-in apps.
This process will remove Windows 10 and any programs or apps that you installed before resetting.
Your documents, images, video downloads, music files, and desktop items will remain. The reset process will also save a list of the applications removed to the Desktop. In that way, you can decide which ones you want to reinstall after completing the factory reset. On average, this process may take about two hours.
Once you have chosen the factory reset option that you want, click Reset.
Reset
Windows will then handle the reset process automatically. In the majority of the case, you will not need to do anything. Let the process go until it is complete unless the computer you are resetting is a Surface device.
Surface devices are a series of touchscreen-based interactive whiteboards or PCs designed by Microsoft. If it is a Surface device, you’ll see a dialog box asking if you would like to clear the TPM.
TPM stands for Trusted Platform Module, which is a security feature in newer devices like the Surface. If this dialog box shows up, press the F12 key or the increase volume button on the keyboard to proceed.
The reset process will reach the point where you will be asked to sign in to Windows and connect to the internet. But first, you need to install all Windows updates that are available. This is done by pressing the Windows key on the keyboard. Then type ‘Update’ and choose to Check for Updates.
Then click on the Check for Update button. Continue repeating this step until there are no more updates to install. Ensure that your device is always connected to a power outlet so your updates and the resetting process will not be interrupted.
When all the Windows updates are installed, the process of factory reset is complete. You can now reinstall the removed apps. Start to use your computer and find out if the previous problems are not there anymore.
If they don’t show up, then your factory reset is successful. Just be sure to use your device properly so that the issues that forced you to do a factory reset won’t happen again.
How to Reset Windows 10 in Safe Mode
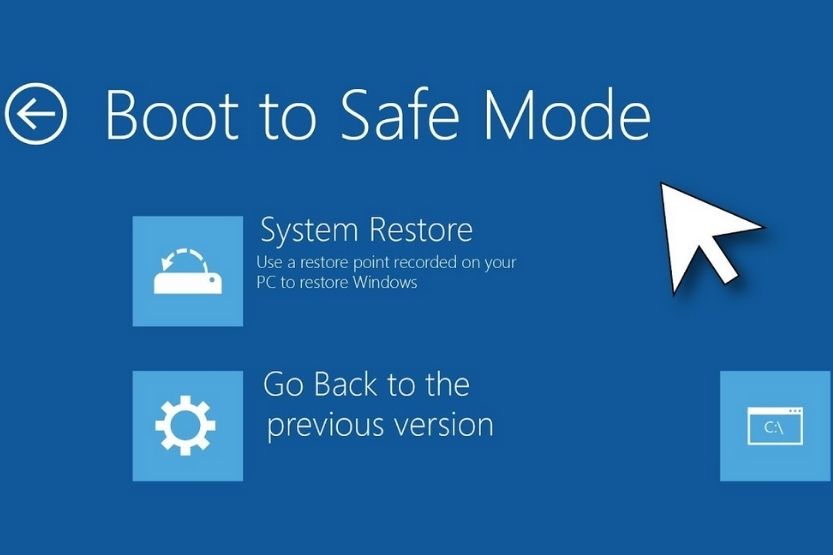
If your Windows OS is really screwed up and you can’t access its reset feature, you can try to reset it in Safe Mode. There are several ways to do this. Microsoft’s Support website offers three ways to access Safe Mode: from your settings, from a blank screen, and your sign-up screen.
Let us discuss option number one – from Settings. According to Microsoft, you need to follow these steps:
- Follow the steps for factory resetting as discussed above.
- Upon reaching the Recovery screen, locate and choose the ‘Advanced startup’ heading and then click on ‘Restart now.’
- Your device’s system will start to reboot. Then a blue screen will appear asking you to ‘Choose an option.’ The options may be different, but some may allow you to choose to continue to Windows 10, troubleshoot, turn off the PC, or boot from an external device.
- Since you want to reset your PC, you need to choose ‘Troubleshoot.’
- Another screen will appear. It will allow you to reset your device, offer additional ‘Advanced options’, or restore from a factory image. The options may even include a ‘Startup Repair’ feature. This one will allow you to change your computer’s startup settings or uninstall updates, which most often cause computer problems.
- If you really want to reset your PC, choose the reset option. You can choose between removing all files and programs or keep your files. This is the same as in the factory reset process.
- Click on your choice, and the reset process will start. You may also need to fill in your recovery key first.
Conclusion: How Long Does a Factory Reset Take for Windows 10?
A Windows 10 factory reset usually takes 3 hours to complete. This process does what it actually says – it will remove all the things inside your PC. These include programs, data, and profiles.
A factory reset for Windows 10 will also remove all viruses and issues that are plaguing your computer. This process will give your PC a fresh start that is why it takes this long to complete.
Again, here are the reasons why you should consider doing a factory reset:
- You suspect that a virus has infected your computer.
- Your device has become unusable.
- You want to improve the performance of your PC.
- You bought a new PC or laptop, and you want to sell or give your old computer to someone else. So, you need to wipe out all the data, profiles, and any personal information on the hard drive that you don’t want other people to know before you give it away.
And here are the ways to start a factory reset:
- From the Window interface
- Using the basic Safe Mode – if your computer is in real trouble
- From the “Fresh start” or formerly known as “Refresh” – which is a different way to install Windows
There you go! The next time you’re having difficulty with your Windows 10, refer to this article for a quick guide on how you can factory reset your PC.
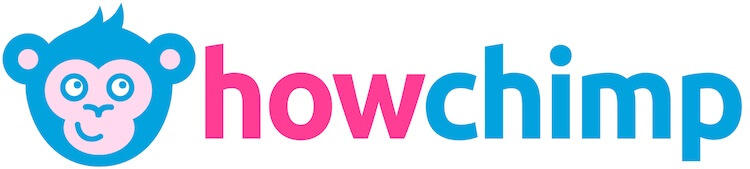
![How Long Does DayQuil Last? [How Long It Stays in Your System] how long does dayquil last](https://howchimp.com/wp-content/uploads/2021/06/how-long-does-dayquil-last-300x200.jpg)
![How Long Does DHL Take to Deliver? [DHL Delivery Time] How Long Does DHL Take to Deliver](https://howchimp.com/wp-content/uploads/2021/05/how-long-does-DHL-take-to-deliver-300x200.jpg)